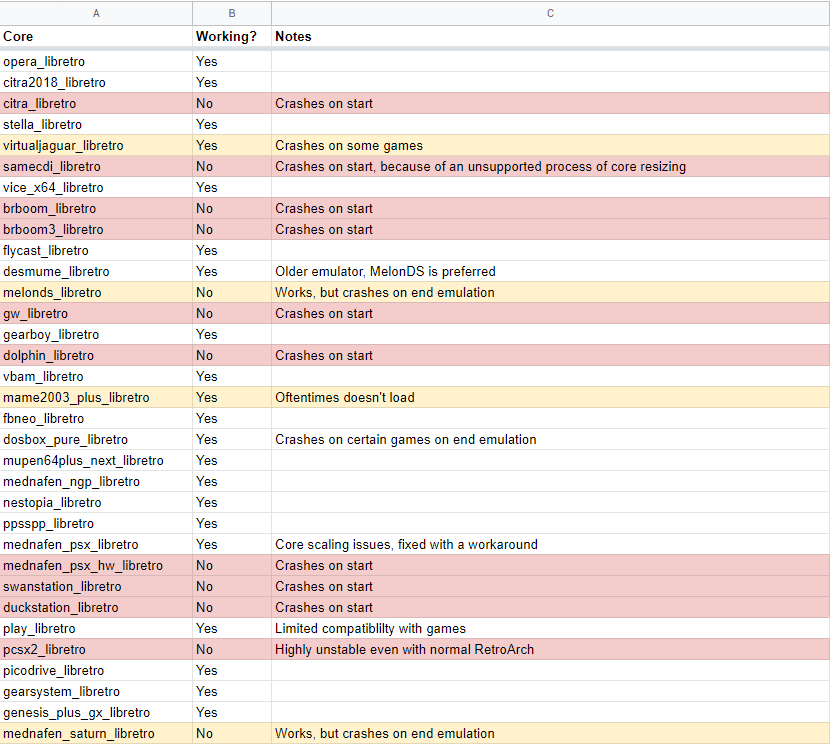Tower Unite now features Libretro emulation support! Libretro allows for easy integration of emulators!
We have added Libretro into Tower Unite, allowing for emulators to be played within Tower Unite’s Condos!
We have taken many steps to make it as accessible and easy to setup as possible! Netplay (networking) is not currently supported.
Tower Unite and Libretro do not come with any games. You must provide your own.
- You may not discuss or ask where to download roms. Tower Unite does not distribute roms.
- However, we do recommend trying out compatible games found on itch.io.
Contents
- Supported Emulators
- How To Install Games
- How To Play Games / Consoles
- Settings Menu
- Controls
- Support
- Future
Supported Emulators
Emulators are installed automatically when launching Tower Unite. Compatible Libretro cores are added when they’re supported.
| Emulator | System | Files Supported | BIOS Required | ||
|---|---|---|---|---|---|
| — Arcades — | |||||
| FinalBurn Neo | Arcade | .zip | Yes | ||
| MAME 2010 | Arcade | .zip | Yes | ||
| MAME | Arcade | .zip | Yes | ||
| Flycast (Naomi) | Naomi | .zip | Yes | ||
| — Consoles — | |||||
| Flycast | Dreamcast | .cdi, .cue, .gdi | Yes | ||
| Genesis Plus GX | Sega Genesis / Mega Drive, Master System | .zip, .gen, .md, .bin, .smd, .sms | No | ||
| Genesis Plus GX (CD) | Sega/Mega CD, Master System | .chd, .cue | Yes | ||
| PicoDrive | Sega 32x | .zip .32x | No | ||
| Mupen 64 Plus | N64 | .zip, .n64, .v64, .z64, .rom, .ndd | No | ||
| Parallel 64 | N64 | .zip, .n64, .v64, .z64, .rom, .ndd | No | ||
| SNES 9x | SNES, Super Famicon | .zip, .smc, .sfc | No | ||
| NEStopia | NES, Famicon | .zip, .nes, .fds | No | ||
| Mednafen PSX | Playstation 1 | .iso, .cue, .m3u | Yes | ||
| Play! | Playstation 2 | .iso, .cue | No | ||
| Yabause | Sega Saturn | .cue | Yes | ||
| Opera | 3DO | .cue, .chd | Yes | ||
| Stella | Atari 2600 | .zip, .a26 | No | ||
| Vice | Commodore 64 | .zip, .crt | No | ||
| Virtual Jaguar | Atari Jaguar | .zip, .jag, .j64 | No | ||
| Mednafen Super Grafx | TurboGrafx / SuperGrafx / TurboGrafx CD | .zip, .pce, .chd, .cue | No | ||
| — Handhelds — | |||||
| mGBA | GBA | .zip, .gba | No | ||
| Gearboy | GB / GB Color | .zip, .gb, .gbc | No | ||
| DeSmume | DS | .zip, .nds | No | ||
| Citra | 3DS | .3ds | No | ||
| Gearsystem | Sega Game Gear | .zip, .gg | No | ||
| PPSSPP | Playstation Portable (PSP) | .cso, .iso | No | ||
| Mednafen NGP | NeoGeo Pocket | .zip, .ngp, .ngc | No | ||
| Mednafen VB | Virtual Boy | .zip, .vb | No | ||
| — PC-Based — | |||||
| DOSBox Pure | MS-DOS | .zip | No | ||
| — Fantasy — | |||||
| TIC-80 | TIC-80 | .tic | No | ||
| LowRes NX | LowRes NX | .nx | No |
BIOS files are Required for Some Emulators!
Certain emulators require BIOS files. You’ll need to install them manually.
- Go to your Tower Unite Steam folder. To access this, right click on Tower Unite in your Steam Library > Manage > Browse Local Files.
- Navigate from there to Tower/Libretro/Systems/ and put your BIOS file(s) inside said folder.
You will need to provide your own BIOS files. We cannot assist you with this.
- Flycast
- dc_boot.bin
- To install: In Tower/Libretro/Systems/, create a folder named “dc”, then put dc_boot.bin into it
- It should look like: Libretro/Systems/dc/dc_boot.bin
- Misc Instructions: Sega - Dreamcast (flycast) - Libretro Docs
- Naomi
- naomi.zip
- To install: In Tower/Libretro/Systems/, create a folder named “dc”, then put naomi.zip into it
- It should look like: Libretro/Systems/dc/naomi.zip
- Mednafen PSX
- scph5501.bin
- To install: Place in Tower/Libretro/Systems/
- Instructions: Sony - PlayStation (Beetle PSX) - Libretro Docs
- Yabause (Saturn)
- saturn_bios.bin
- To install: Place in Tower/Libretro/Systems/
- Instructions: Sega - Saturn (Yabause) - Libretro Docs
- Genesis Plus GX - Sega CD
- bios_CD_U.bin
- To install: Place in Tower/Libretro/Systems/
- Instructions: Sega - MS/GG/MD/CD (Genesis Plus GX) - Libretro Docs
- Opera (3DO)
- To install: Place in Tower/Libretro/Systems/
- Instructions: The 3DO Company - 3DO (Opera) - Libretro Docs
- MAME Final Burn Neo BIOS
- MAME Final Burn Neo BIOS go into the Arcade folder in your Roms directory, and must be in ZIP format
- You’ll need BIOS and romsets that are for Final Burn Neo 2022
- To install: Place in Tower/Libretro/Roms/Arcade/
- Instructions: Arcade (FinalBurn Neo) - Libretro Docs
- MAME 2010 (MAME 0.139) BIOS
- MAME 2010 BIOS go into the Arcade folder in your Roms directory, and must be in ZIP format
- You’ll need BIOS and romsets that are for MAME 2010 (MAME 0.139)
- To install: Place in Tower/Libretro/Roms/Arcade/
- Instructions: Arcade (MAME 2010) - Libretro Docs
- MAME (MAME 0.272) BIOS
- MAME BIOS go into the Arcade folder in your Roms directory, and must be in ZIP format
- You’ll need BIOS and romsets that are for MAME (MAME 0.272)
- To install: Place in Tower/Libretro/Roms/Arcade/
How to Install Games
To install games, we’ve set up folders for each emulator core (cores emulate specific game systems).
You can access this folder in two ways:
-
Method 1: In-game, when you select a game on a Libretro-enabled item, there is a button on the Select Game menu > Open Rom Folder. This will open the rom folder for you.

-
Method 2: Right click on Tower Unite in your Steam Library > Manage > Browse Local Files.
Navigate from there to Tower/Libretro/Roms/ and put your own supplied rom files into the proper emulator folder. -
Example for Mupen:

Rom names should be named the same as their proper game title, so that when other players load the game, they will load the same games. We strip out as much unneeded info as we can from the rom file names.
- ZIPs are supported!
- Tower Unite does not distribute ROMs
How To Play / Game Consoles
Once you have placed your game files in the proper places, you can start to play emulators within Tower!
The Consoles are available in the Toy Stop and Arcade ticket stores.
-
Place down a Libretro enabled item, such as the Partycon console.
-
Edit the console, and select the game you’d like to play on it or use a Cartridge.
-
Drag the console near a Media Player. The console will automatically connect to the media player and start emulation!
-
Use the console to take control of the game.
![]() We support full gamepad support right out of the box and all bindings are handled for you!
We support full gamepad support right out of the box and all bindings are handled for you!

Game Featured: DUCKSTROMA (Amiga | ZX Spectrum | MSX) by AB-UltraNarwhal
Cartridges!
You can also use cartridges when playing games on the Libretro consoles.
The Cartridge item is available in the Toy Stop store.
-
Place down a Cartridge, then edit it and set the game to what you want it to be. This will be saved to the cartridge always.
- Note: Cartridges will automatically look up the best game artwork (provided by IGDB) and set the canvas URL for you. You can override this with your own custom canvas URL if you’d like.
-
Throw the Cartridge at a console item and it’ll slot it into the console automatically.
- You can eject Cartridges by pressing use on them
![]()
![]()
Arcade Cabinets!
We have created Libretro-enabled Arcade cabinets you can use as well. These Arcade cabinets have support for changing their Marquee, Side Art, Panel Artwork, and Idlescreens.
The Arcade Cabinets are available in the Toy Stop and Arcade ticket stores.
Currently we have:
- Standing Cabinets (4 styles)
- Standing Wheel Cabinet
- Wheel Cabinet
- Immersive Wheel Cabinet
- Table Top Cabinet
Want place artwork on them? Check out this thread for canvas templates or use ones made by fans:
- Canvas Cabinet Templates: Canvas Template Thread - #26 by macdguy
- Fan Created Arcade Artwork: Arcade Artwork Sharing Thread
Handhelds!
You can also play games on the go with handhelds. Equip in your hot bar and play within either the Plaza or Condos.
The Handhelds are available in the Toy Stop and Arcade ticket stores.
Touchscreen Support
The dual-screen handhelds support touchscreens and the virtual stylus can be toggled with Space
You can also rotate the handheld sideways with 2 and 3 keys (1 to go back to default rotation), for games that require it.
Lightgun Cabinets
To play lightgun games in Tower, we have lightgun-enabled cabinets available for you.
Lightgun mode supports these emulators: Final Burn Neo, MAME 2010, NEStopia, SNES9x, Genesis Plus GX, Mednafen PSX, Flycast, and Opera
Certain games may require you to navigate menus with gamepad before you can play with the lightgun. Toggle between the gamepad and lightgun mode by pressing Space
Settings Menu
Use the settings menu to use Save or Load States, Adjust Volume, or Reset a game.
You can access the settings by holding down Shift or F1 key, or Select/Options button on gamepads.
- Resume Resumes the game
- Volume/Brightness Adjust the volume and brightness
- Fullscreen Enters fullscreen mode
- Save State Saves to the default save slot
- Load State Loads from the default save slot
- Reset Restarts the emulation
- Set Joystick To Keys Swaps arrow keys from Left Joystick to D-Pad (or vice versa)
- Full Keyboard Input Turns on keyboard input mode (for DOSBox)
- Shutdown Stops the emulation
- Leave Leaves the machine, but continues emulation
Controls
We support full gamepad support right out of the box and all bindings are handled for you. We recommend using an Xbox Controller.
We also have created key binds automatically for you.
| Key | Action |
|---|---|
| Z | A |
| X | B |
| C | X |
| V | Y |
| Right Shift | Select / Insert Coin |
| Enter | Start |
| F | L |
| G | R |
| Up Arrow | D-Pad Up |
| Down Arrow | D-Pad Down |
| Left Arrow | D-Pad Left |
| Right Arrow | D-Pad Right |
| — When using Joystick based emulators — | |
| Up Arrow | Left Joystick Up |
| Down Arrow | Left Joystick Down |
| Left Arrow | Left Joystick Left |
| Right Arrow | Left Joystick Right |
| W | D-Pad Up |
| A | D-Pad Down |
| S | D-Pad Left |
| D | D-Pad Right |
| I | Right Joystick Up |
| K | Right Joystick Down |
| J | Right Joystick Left |
| L | Right Joystick Right |
| — Special — | |
| Left Shift (hold) F1 (hold) | Settings |
| Space | Toggle Touchscreen |
| Space | Toggle Lightgun |
| 1 | Default Rotation (Dual Screen Handhelds) |
| 2 | Rotate Left (Dual Screen Handhelds) |
| 3 | Rotate Right (Dual Screen Handhelds) |
| F1 | MAME 2010 Menu, R3 |
| F2 | MAME 2010 Test Mode, L3 |
| F3 | Save State |
| F4 | Load State |
| F6 | Enter Fullscreen Mode |
| Reload | Open Gamelist (Handhelds) |
Note (keyboard only): Joystick is automatically mapped to the arrow keys for certain emulators (such as Mupen 64 and Flycast). Some games use D-Pad for movement, instead of the joystick.
You can toggle between D-Pad and Joystick in the Settings menu by selecting the Joystick Mode option. This option will toggle between D-Pad to arrow keys, or Joystick to arrow keys.
This only applies when using keyboard input. Using a controller will not require this setting.
You can change these bindings in the Settings > Controls and scroll to Libretro section.
Support
We cannot assist you in finding games for these emulators. We also forbid you from discussing places where to find games for these emulators on our Discord or Steam.
We cannot test every possible game. You’ll likely run into issues that no one else has ever experienced. We suggest you take a look at the compatibility pages for the cores on the Libretro documentation.
We recommend trying any games found on itch.io that are compatible with the emulator cores. You can find those here: https://itch.io/games/tag-rom
Troubleshooting / Issues / Notes
Arcades & MAME
- Our system will prefer the Final Burn Neo core when emulating MAME games. Final Burn Neo is compatible with over 7,000 games. If Final Burn is not supported for that game, it will fall back to MAME 2010 core. MAME 2010 (MAME 0.139) core is compatible with several lightgun/3D-based games.
- For Final Burn Neo, you’ll need use rom sets that are compatible with Final Burn Neo (November 2022).
- For MAME 2010, you’ll need to use rom sets that are compatible with MAME 2010 (MAME 0.139).
- Naomi games will use the Flycast core always.
- In general, our system knows which core to use and will switch accordingly for you.
MAME 2010 Racing Games Issues
- MAME 2010 has an input bug with racing games and unfortunately will always input a right turn while playing racing games. It’s best to look for a port of the game on another system.
PSP Sound Issues
- There is currently a known issue with PSP games where audio doesn’t function after 1 game has started and then stopped. At the moment there is no work around at this time and you must restart Tower Unite to get the audio back.
DOS Box Requirements
- Each DOS game needs to be in its own .ZIP file.
- Many DOS Box games will need you to change key binds, the Escape key can be accessed with the Select button and Left Stick down will open the keyboard.
DeSmume/Citra Touchscreen
- DeSmume and Citra has simulated touch screen support with the Right Stick (Right Stick down to click).
- While using dual-screen handhelds, you can enable touchscreen mouse input with Space.
Mednafen PSX - Multi-Disc Support
- Mednafen PSX has support for multi-disc games. You can read more about how to setup .m3u files to support these games here: Sony - PlayStation (Beetle PSX) - Libretro Docs
Play! PS2 Compatibility Limitations
- Play! is a experimental PS2 core that has limited compatibility currently. You can read the full list of compatible games here: GitHub · Where software is built
Citra crashes on AMD GPUs
- Citra Libretro crashes on AMD GPUs. Please see: https://github.com/libretro/citra/issues/110
Automated Features
- PPSSPP: We automatically install the required PPSSPP files directly from Libretro.
- Mednafen PSX: We automatically create .CUE files for .ISOs, so you don’t have to yourself.
- Cartridge Art: We automatically look up game info using IGDB to discover the artwork for your game cartridges.
Future
In future updates we plan to have:
- VR Support