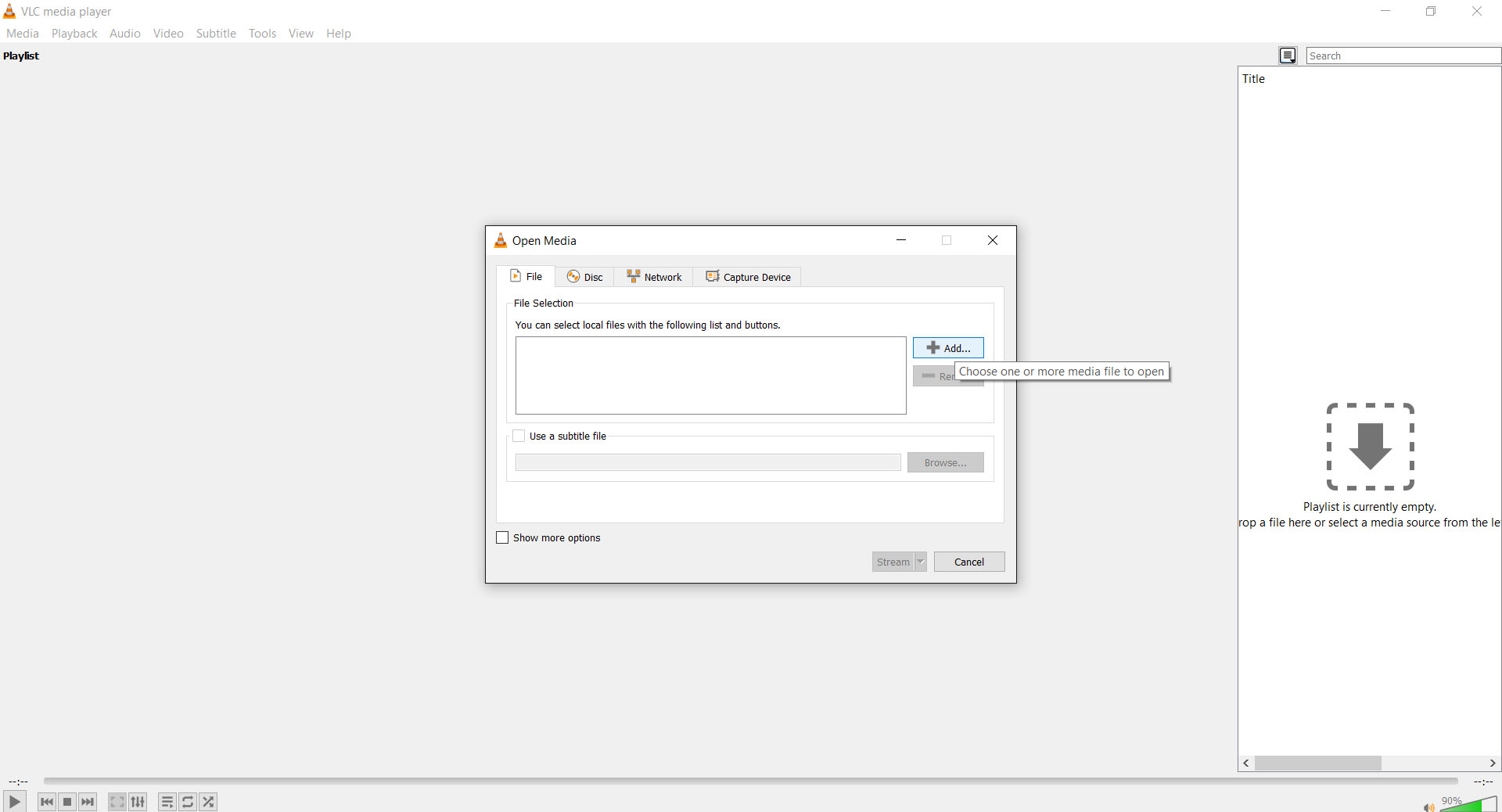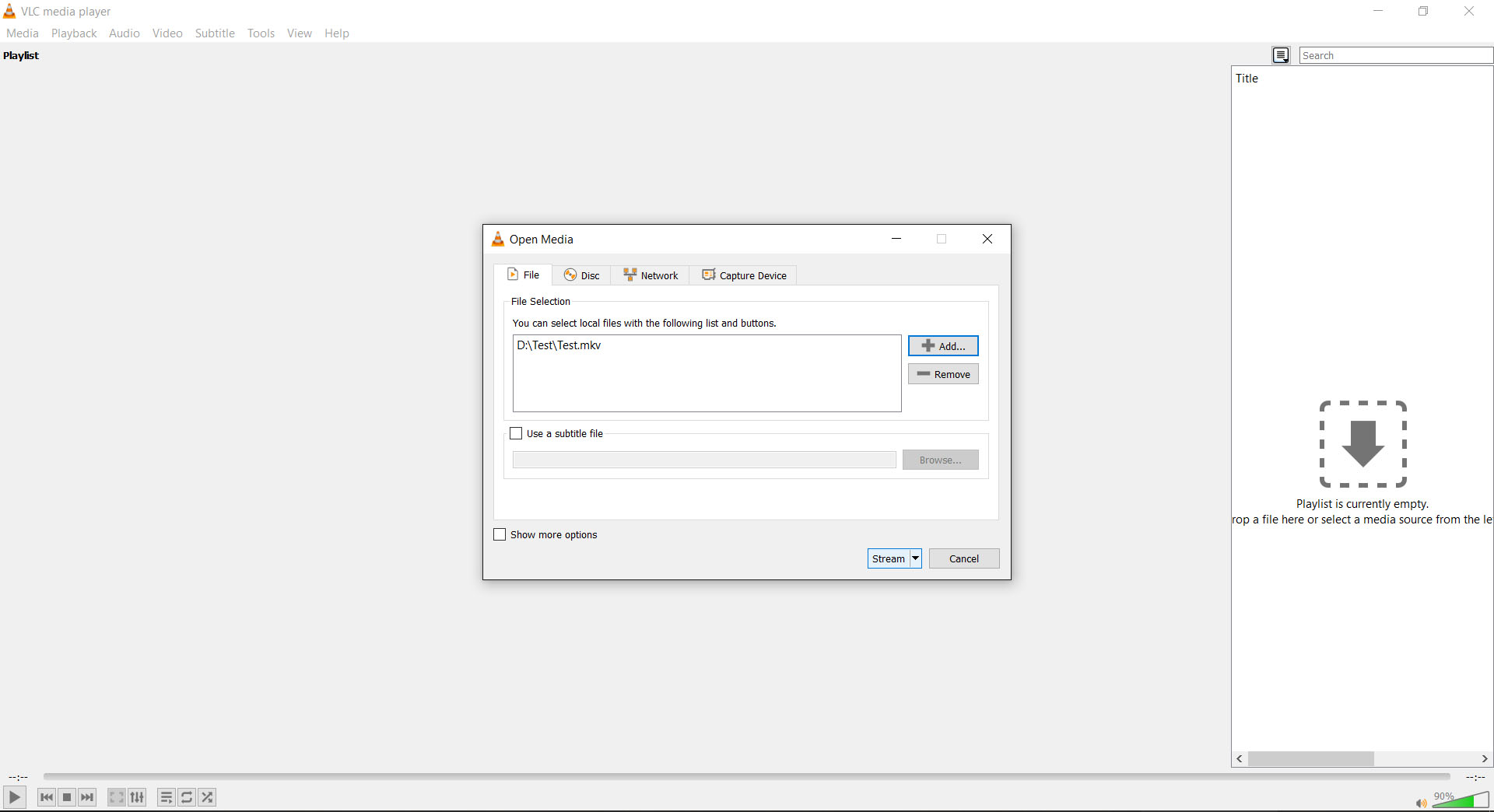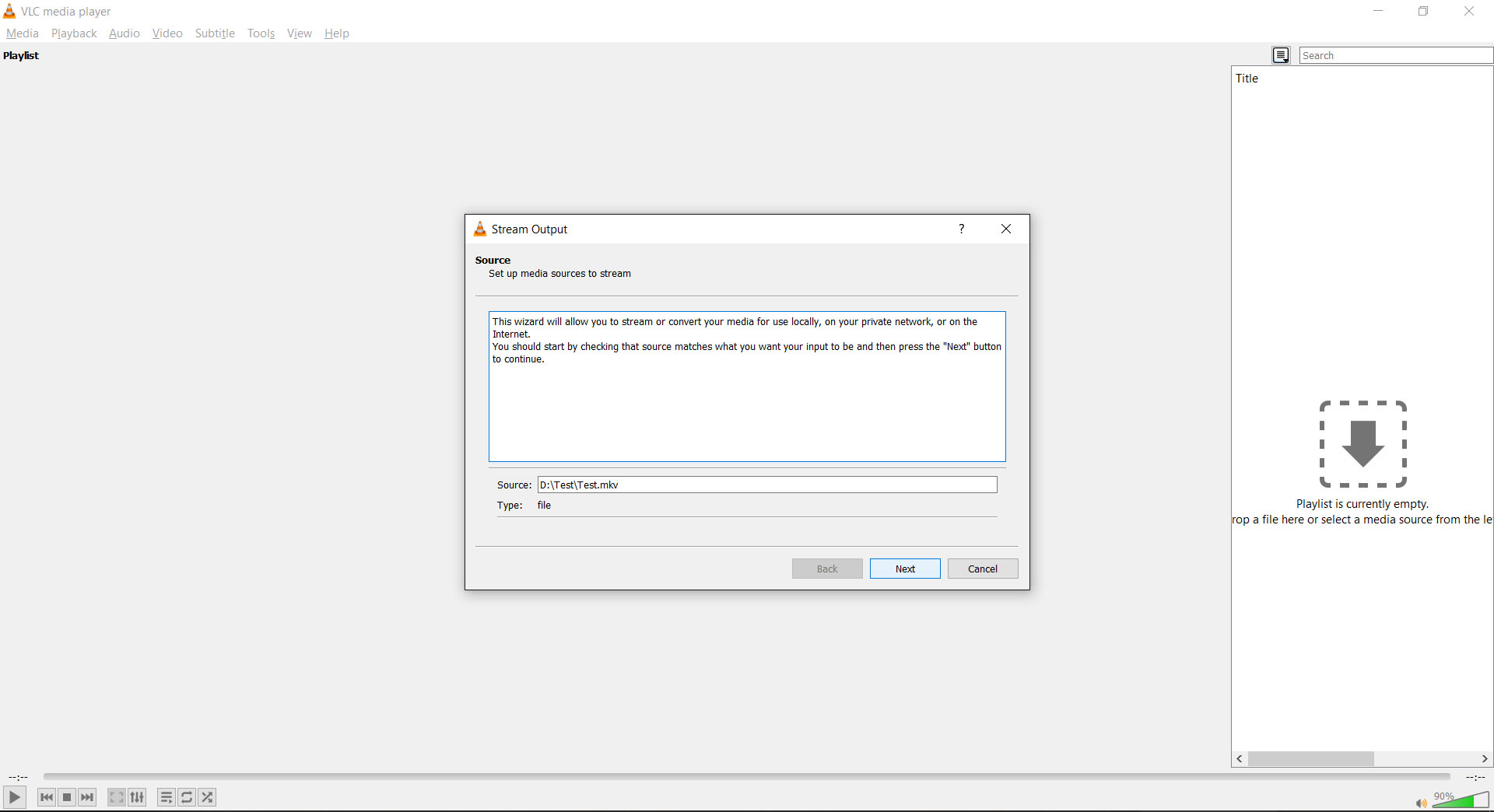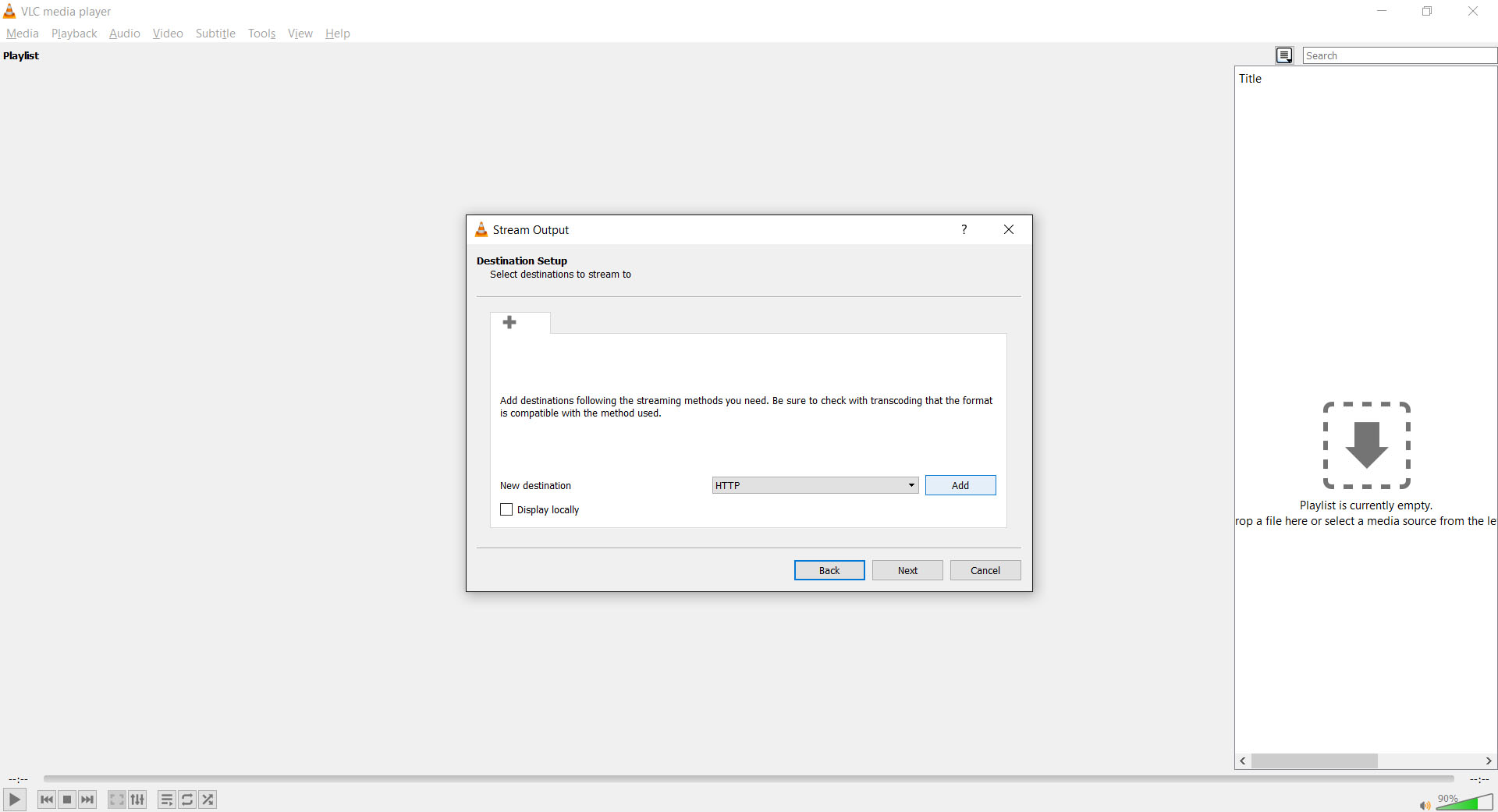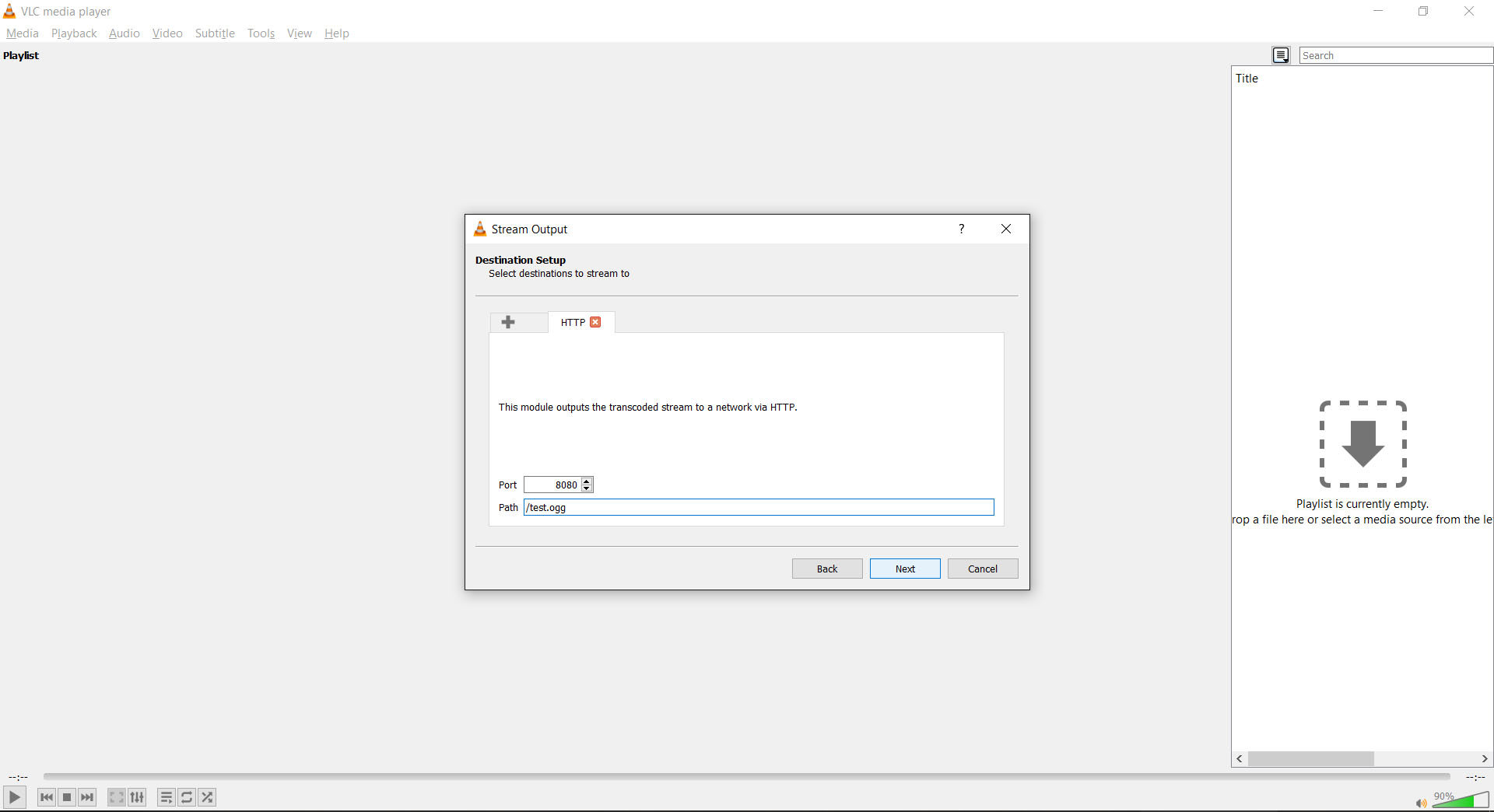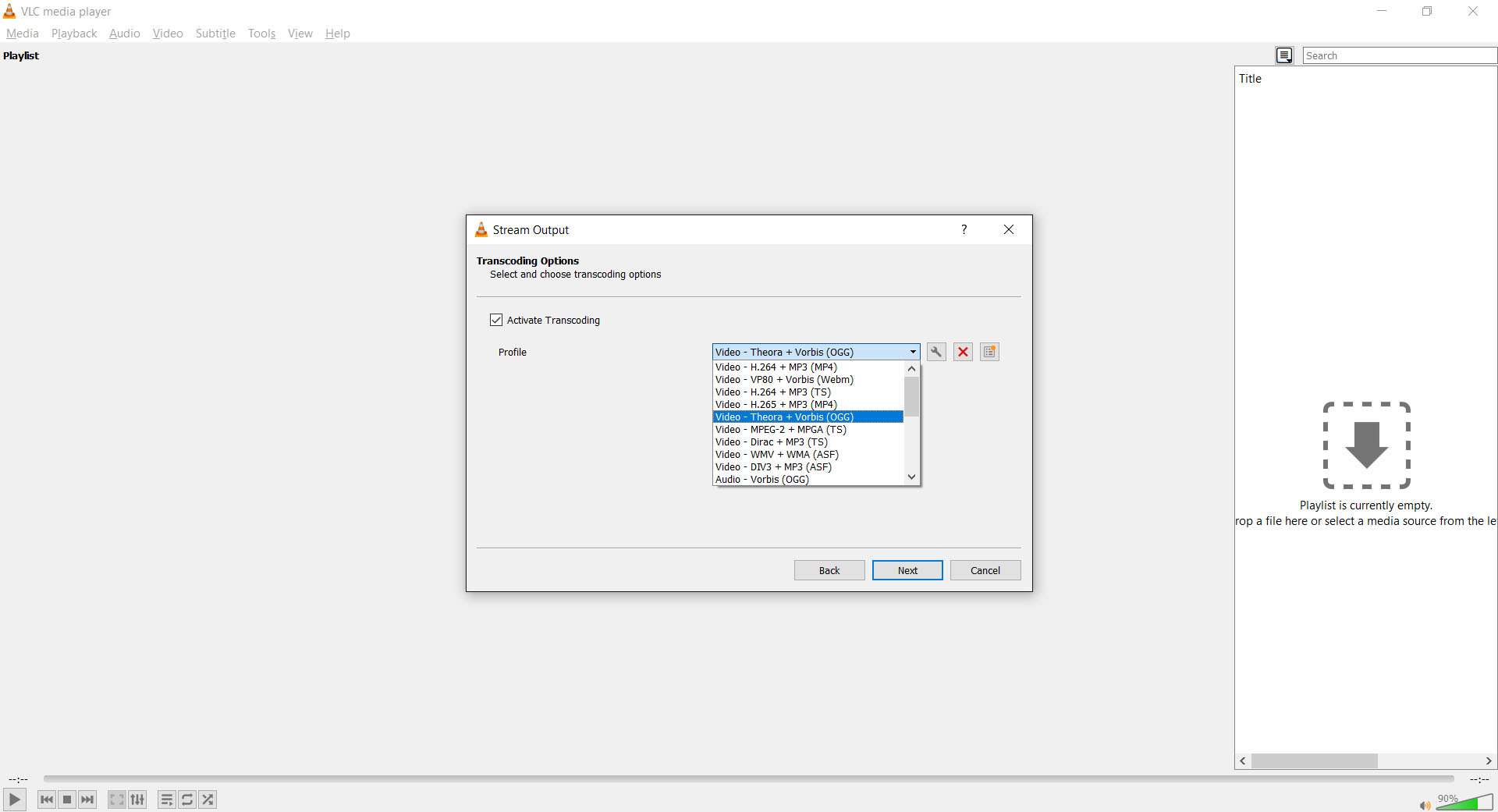As we all know, the only current was to play videos in Tower is by using either YouTube or Twitch. You can also play MP4’s from a URL too but they will not sync the video position with other players. Though you can find some great content on both YouTube and Twitch, sometimes you want watch stuff together with your friends that is not on there, say your personal media?
Few things to note….
- This method is in its very early stages and has room to improve.
- This has not been stress tested so not sure how many people can view at the same time yet.
- You can stream local media from your computer but may be choppy depending on your setup and internet speed. In my case Comcast has a data limit now so I opted to upload my movies to my VPS and do the magic from there.
- This method CANNOT be used in the Plaza Theaters as they only allow for YouTube,
Twitch, and Soundcloud.
- Feedback on performance and potential tweaks is expected. We have some talented people playing that can make things even better.
- You assume all risks and responsibility for what you stream.
- This is about community. Nothing like watching a movie together with your friends. Have fun!!
Here’s the basic run down on how this works:
• We use VLC to transcode down a movie file to a streamable OGG output.
• As soon as we run the command to begin the process the movie starts and current position playing on the server or your computer is synced up with all that are watching.
Here we go!! This method is based on how I do it on my Linux based server. But you can run this from CMD in Windows as well if you are in your VLC directory.
Step 1) Download VLC.
Step 2) Upload the video to your server which you want to stream.
Step 2a) Windows users get the path to the file you want to play and put in place of movie.mp4 below.
Step 3) Run the below command.
vlc -vvv movie.mp4 --sout='#transcode{vcodec=theo,vb=500,scale=Auto,acodec=vorb,ab=128,channels=2,samplerate=44100}:http{dst=:8000/test.ogg}' :no-sout-all :sout-keep
*movie.mp4 being the file you want to stream.
*test.ogg being the output file you would add to the screen playlist. You can name this to whatever you want.
*I used port 8000 but you can use what ever really.
So in this example you would add this on your screens address bar.
http://yourserver.com:8000/test.ogg
Pretty easy huh? I will be editing this post later tonight to provide step by step pictures for people streaming on Windows. Good luck!
14 Likes
Windows Directions - Results may vary based on the file type you are transcoding, your hardware, your network… variables.
- Open VLC
- Press CTRL+S
- Add file.
- Select file
- Click Stream
- Click next
- Add HTTP
- Name it whatever. In this example test.ogg
8a) Use whatever port you want. Make sure your router directs this traffic to your PC.
- Check ‘Active Transcoding’.
9a) Video - Theroa + Vobis (OGG)
9b) You can verify setting by pressing the tool icon.
Encapsulation = Ogg/Ogm
Video = Thoa
Audio = Vorbis
Click save.
Click next.
- Check ‘Stream all elementary streams’
- Stream
- Now you should be able to connect to http://yourip:8080/test.ogg in Chrome or off brand browser of choice.
- If successful in Chrome, paste that link into your TU media player.
Make sure your router knows what to do. Port forward to your PC - I will not help with this…
Good Luck.
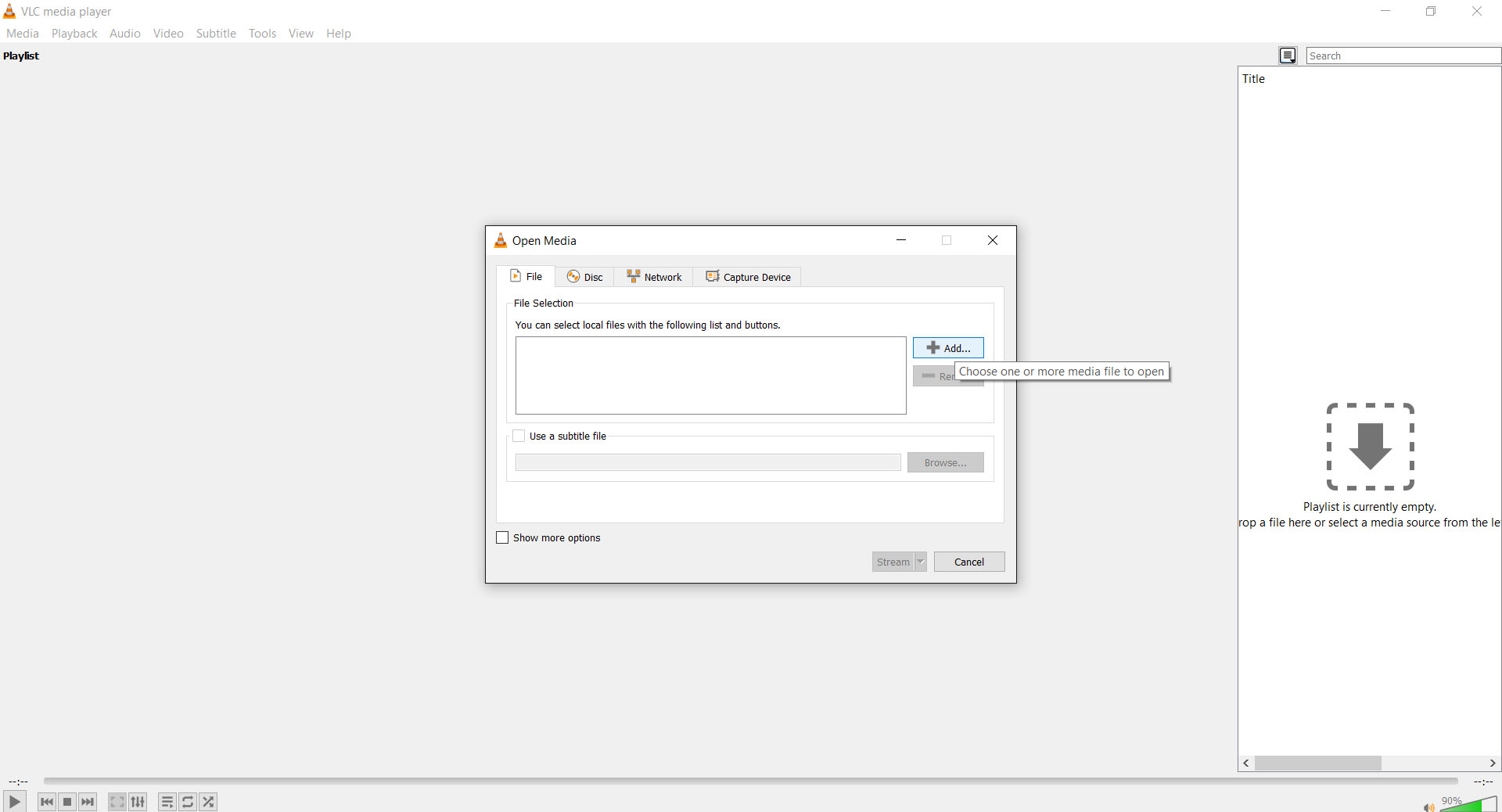

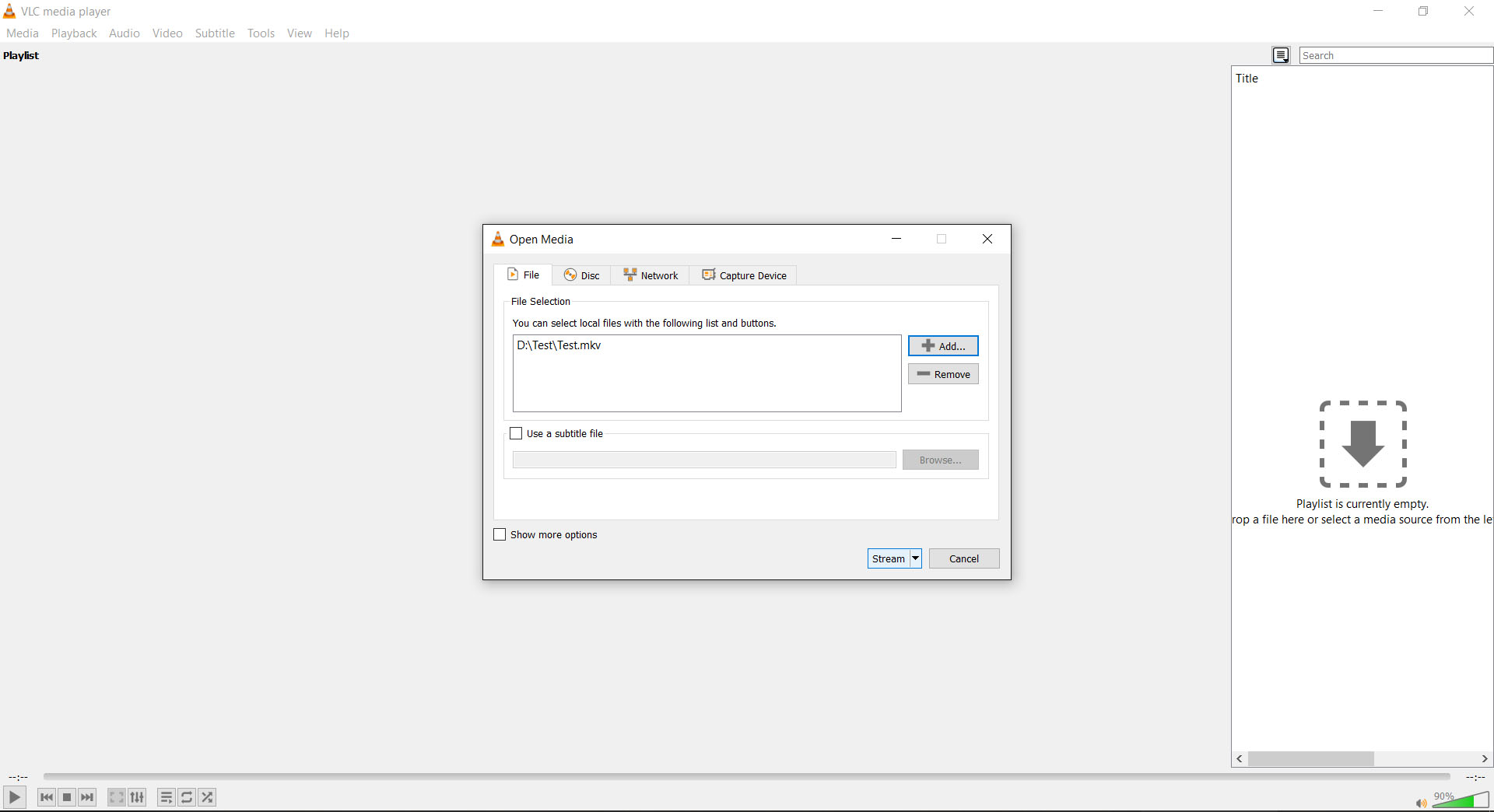
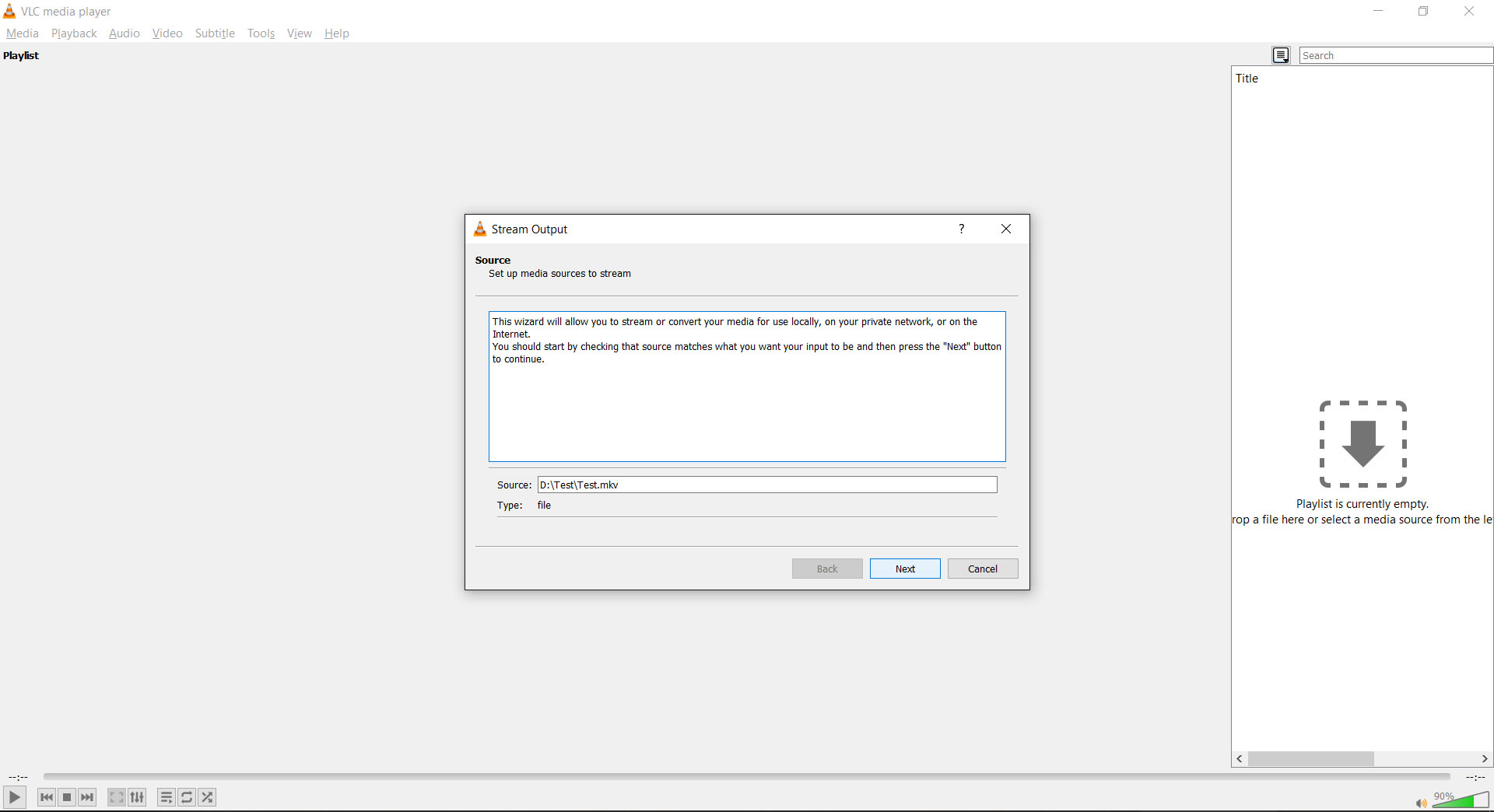
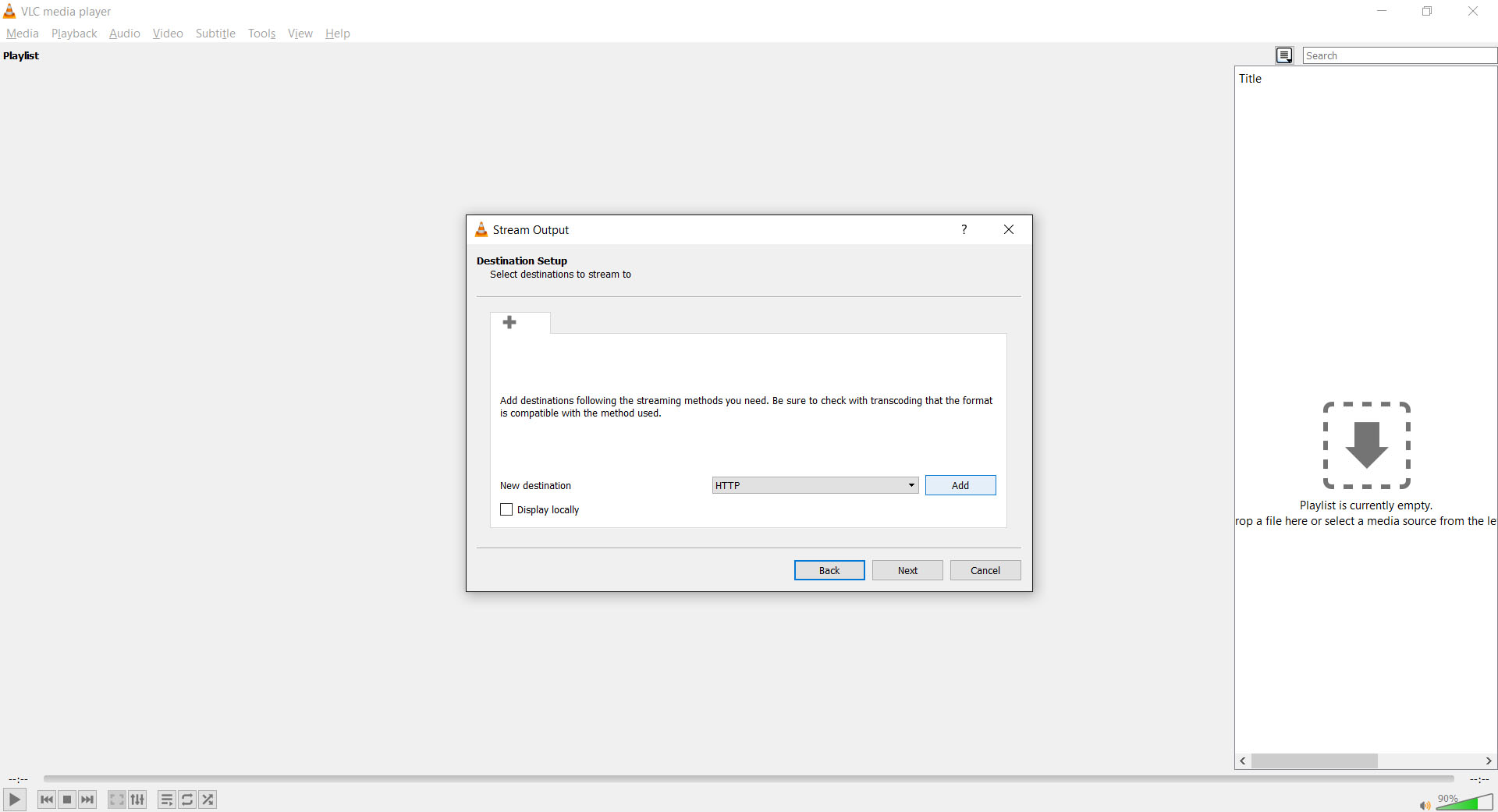
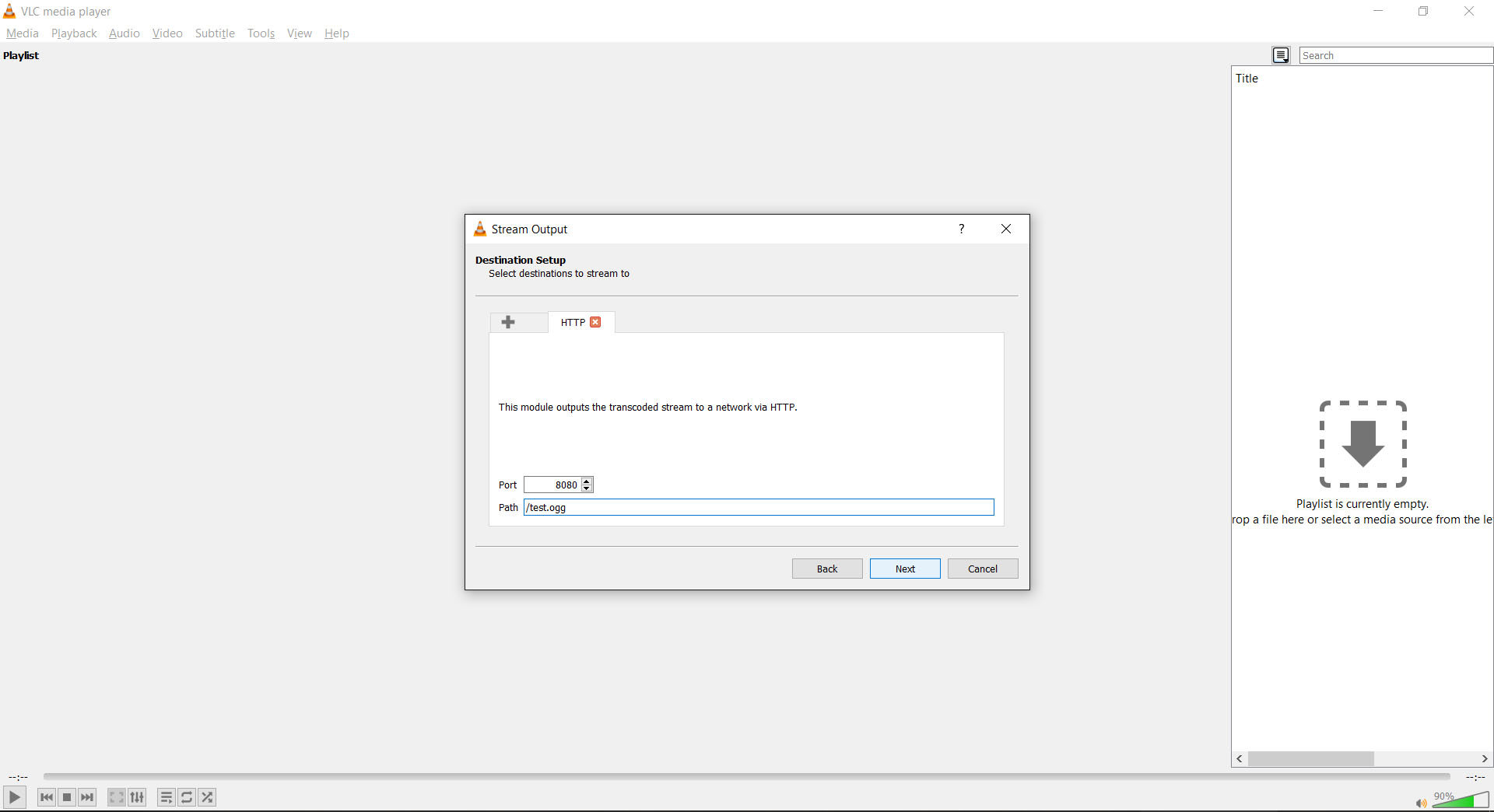
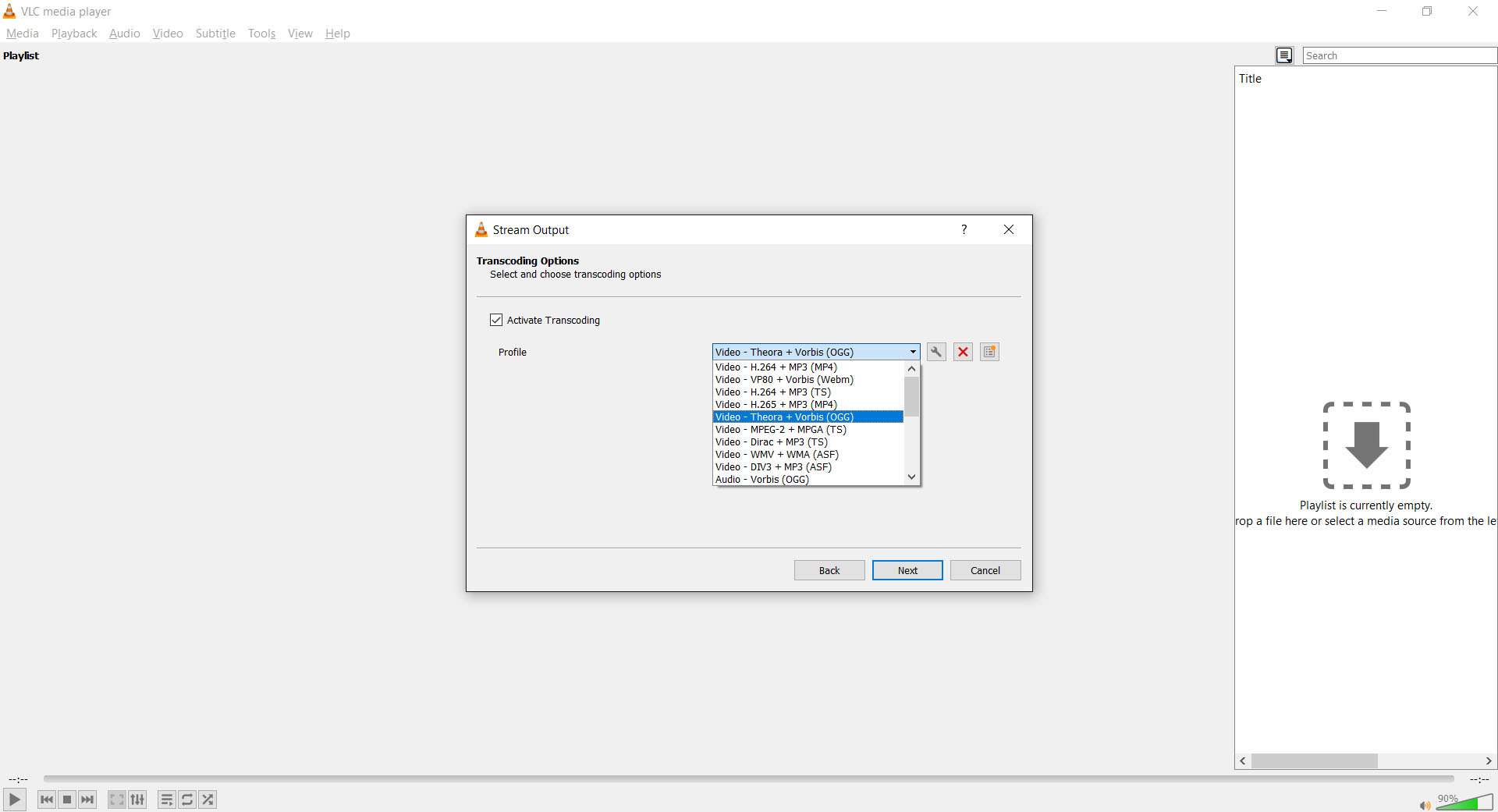

4 Likes
When I try to add the video file that I’m streaming with VLC to the media player in the game, it gives me a notification saying “The requested media URL is banned.”
It’s probably because the URL is an IP address.
Will only work in your own condo.
Yes, I’ve only been trying it in my condo. It always gives me the message.
Make sure http:// is before your IP when adding.
I made sure that the http part is there, the same thing happens.
EDIT: See posts below
Ok sorry to bump this, but I just wanted to say that I somehow managed to get it to work. Thanks for the guide!
1 Like
Extra note, these are the settings that work for me:
- Having a pre-made .OGV video file ready, converted with similar settings to VLC’s default OGG preset
- Using the same HTTP destination settings as shown in your guide
- Having Transcoding turned OFF, as my video file is already a streaming-ready format
Once again, thanks for making the guide! This is gonna make hosting movie nights in condos a lot easier
3 Likes
Great work  I tried using a file converted to ogg as well but you just reminded me I still had the transcoding on lol. Will try again myself later tonight.
I tried using a file converted to ogg as well but you just reminded me I still had the transcoding on lol. Will try again myself later tonight.
Main issue I’ve been having is audio gets out of sync from the video about 15 minutes in. But with the file preconverted it will probably work better.
2 Likes
Has to be some type of audio offset when converting files to ogg. Streams fine but audio is off like 10 seconds 
1 Like
Though there is the possibility of other variables like system resources at the time may play a factor… I’ll convert another file server side and see if there is a difference.
1 Like